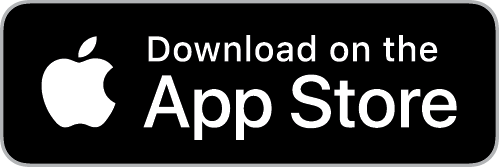If you’re using an iPad as a kiosk to collect information at a business, reception desk, or trade show booth, locking the iPad to one app avoids the need to frequently monitor your device. Both iPads and iPhones include a mode called Guided Access that disables the ability to close an app by pressing the home button (on iPad) or using the home swipe up gesture (on iPad Pro and iPhone 11). This effectively restricts the device to a single app.
Turning On Guided Access
- Open the Settings App
- Tap “Accessibility”
- Scroll to the bottom of the page and tap “Guided Access”
- Turn on the switch next to “Guided Access”
- Configure the passcode you want to use later to unlock guided access
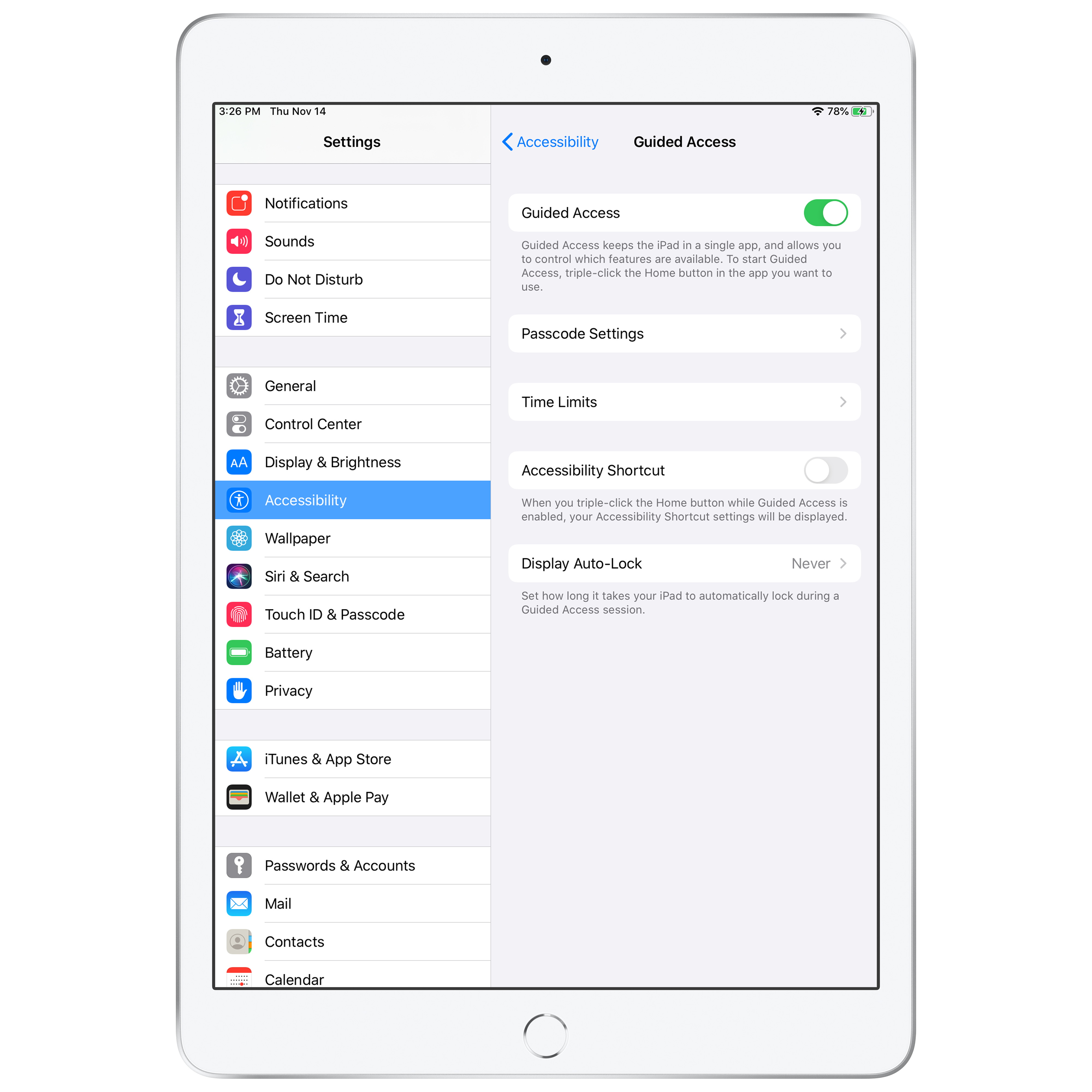
- If you’re using your device as a kiosk, you may want to set the auto-lock to Never
- Open the app you want to the iPad to be locked to
- To turn on Guided Access on a device with a home button, press the home button three times. If you have a device without a home button like the iPad Pro or iPhone 11, press the sleep/wake button three times.
- If this is the first time you’re enabling Guide Access with this app, the app will shrink to the background allow you to Start or Cancel Guided Access as well as set Options for the app. Tap the Options button in the lower left corner to disable hardware features like volume buttons or keyboard. Some apps like Form Builder Pro have custom options for Guided Access that allow you to disable certain features or buttons in the app itself.
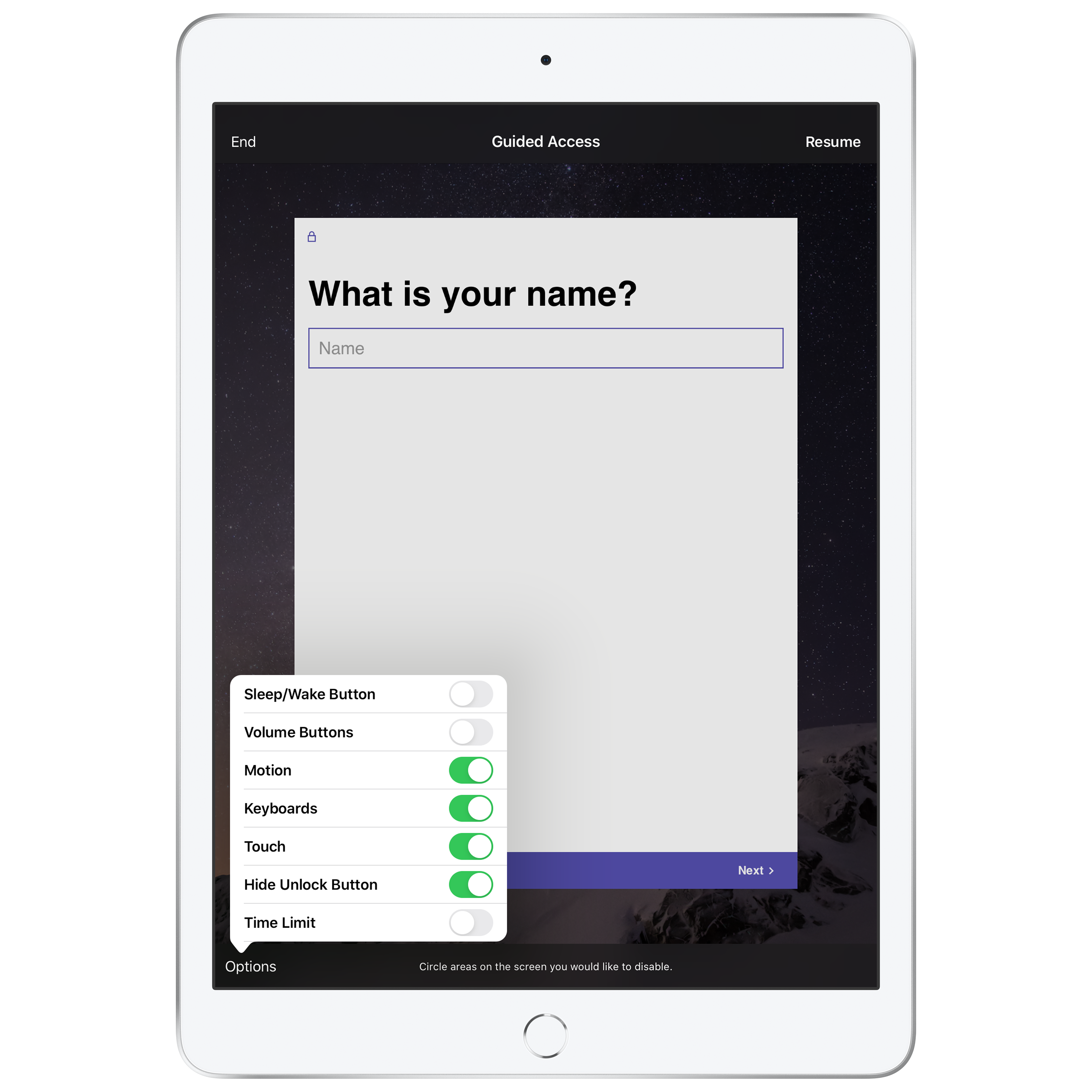
- If there are areas of the screen that you can’t disable using the Options menu, you can circle them to restrict any touches in that area. This will disable the section of the screen you choose no matter which view of the app is showing.
- Tap “Start” to start Guided Access mode. Now the home button and the swipe up home gesture won’t work and the iPad will be locked to one app.
- To disable Guided Access or reconfigure it’s settings press the home button (or sleep/wake button if there is no home button) three times to return to the Guided Access setup screen where you can either setup options, end, or resume Guided Access.
- The next time you want to enable Guided Access for this app, your settings will be saved and you won’t be presented with the options screen ahead of time, but you can still return to it when you triple click to escape Guided Access.
Guided Access mode can work with any app but if you’re planning to use your device as a kiosk, you should consider apps specifically designed for kiosk use. If you’re using the iPad to collect information or conduct surveys in a public setting like a trade show, career fair, office, or real estate open house, try Form Builder Pro which was designed for use as an iPad kiosk and integrates with Guided Access mode: